Understand search
Searching in a flow
When the assistant reaches a search node in a flow, it presents the user with a text box prompting them to describe their request.
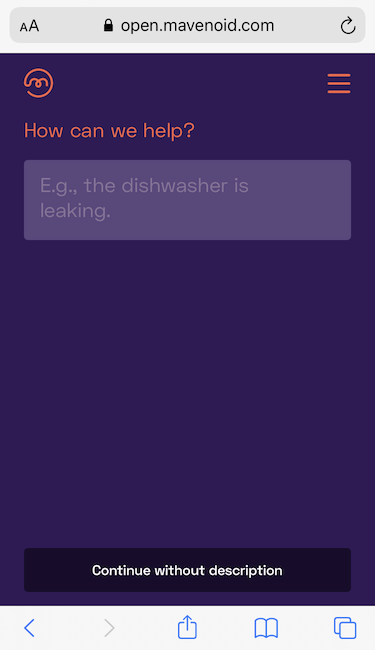
If the user enters text, the assistant searches for matching information across the entire flow.
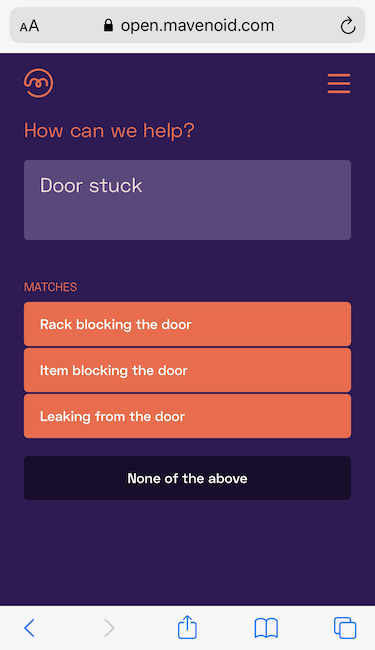
This allows the user to enter text to freely search for the most relevant part of the flow without having to go through intermediate steps. As such, it's often useful to include a search node as the first node in a flow, connected directly to the start node.
Search scope
To be included in search results, a node must be set as searchable. You can toggle whether an individual node is searchable by editing it and checking or clearing the "Searchable" checkbox.
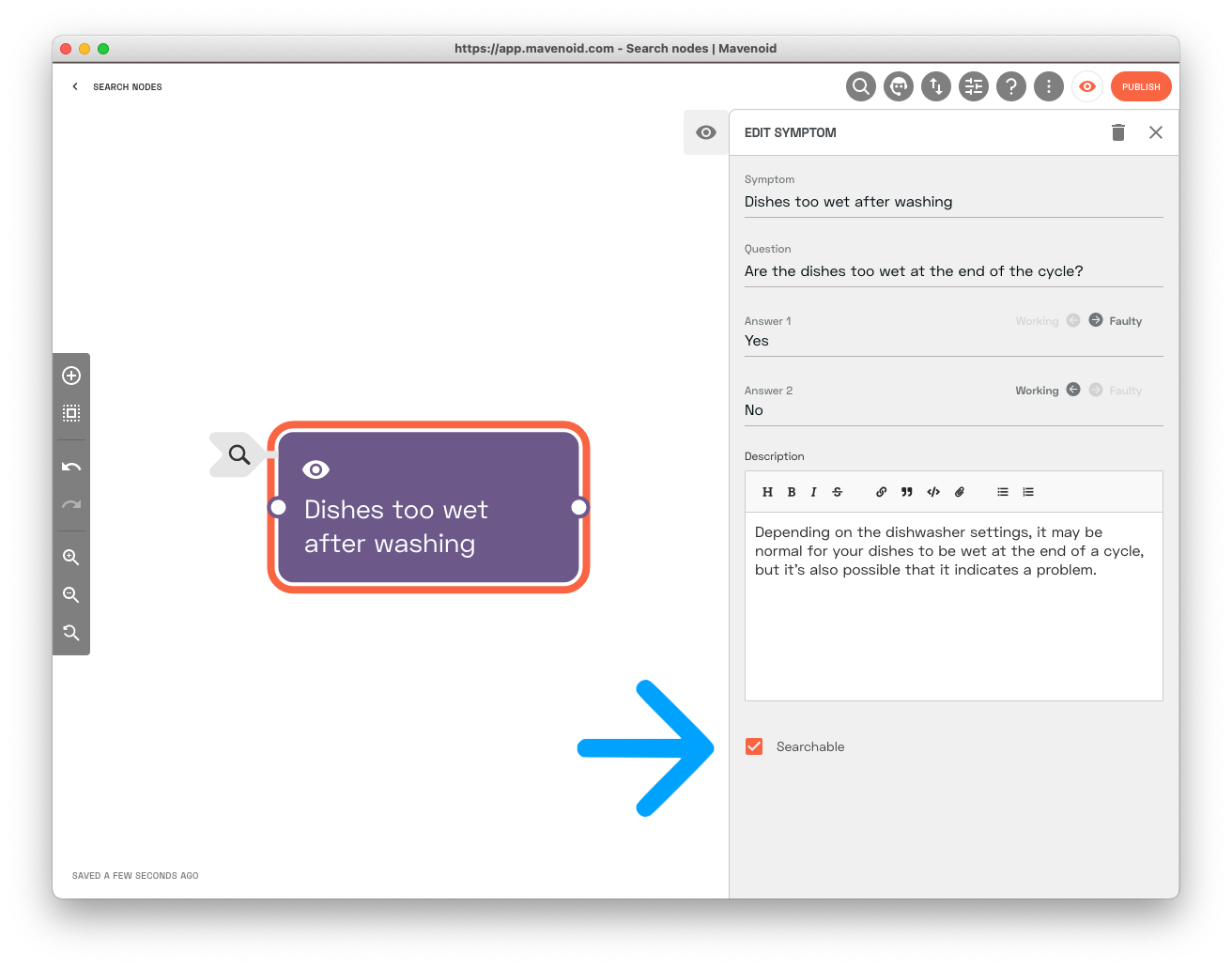
Nodes that are searchable are visually indicated with a small magnifying glass jump target, indicating that they can be reached directly from the search node.
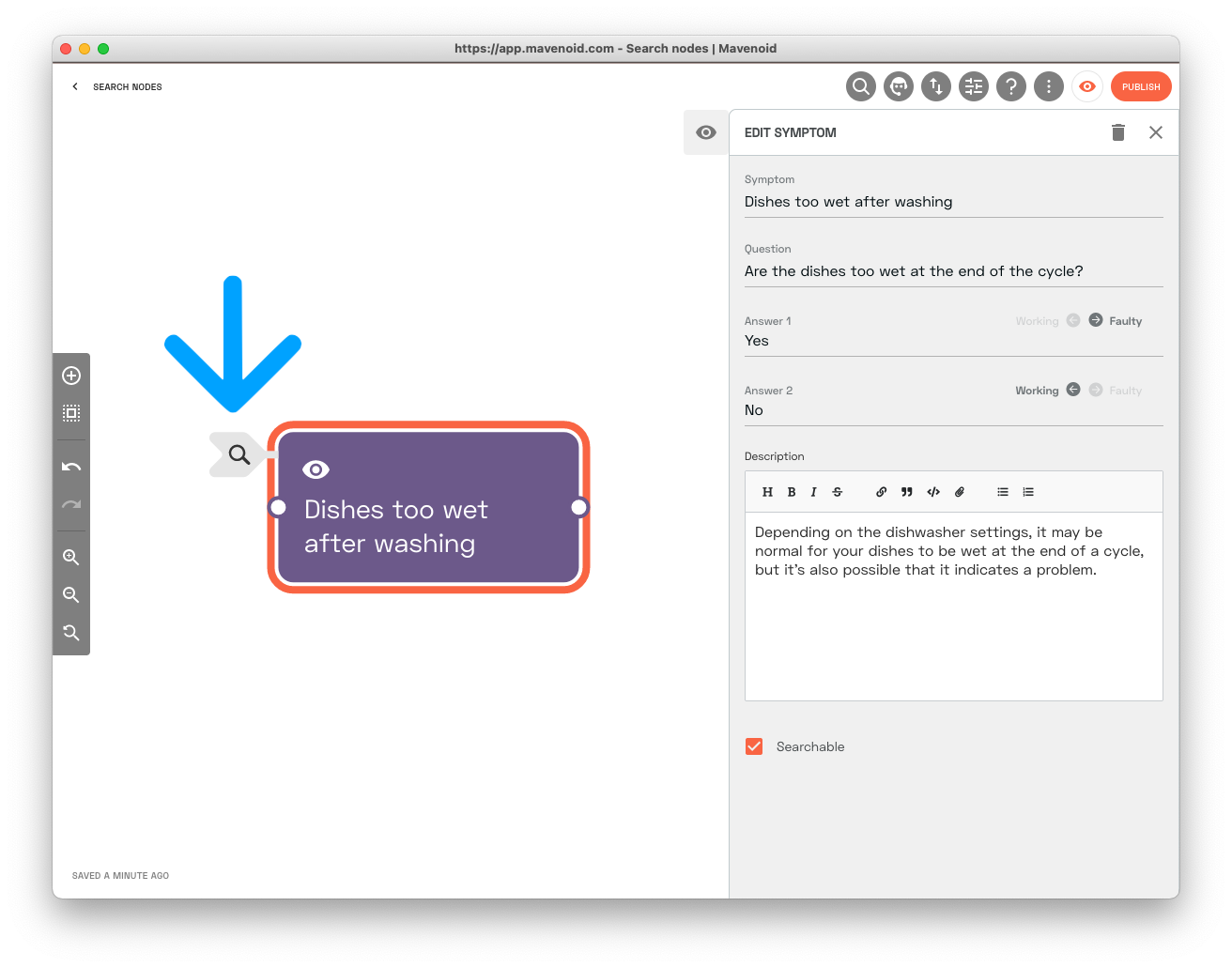
Note also that symptoms will be displayed in search results using their "Symptom description" field, not their "Question to user" field. The symptom in the above image will display in search results as "Dishes too wet after washing".
Only symptoms, solutions, choice lists, questions, and messages can be set as searchable. Symptoms are searchable by default and all other nodes are not.
Search shortcuts
Up to five search shortcuts are displayed before the user enters any text, allowing commonly-used information to be surfaced more quickly. If there are particular product issues or support requests that come up frequently, this can save time by presenting that information without requiring the user to navigate the flow or even perform a search.
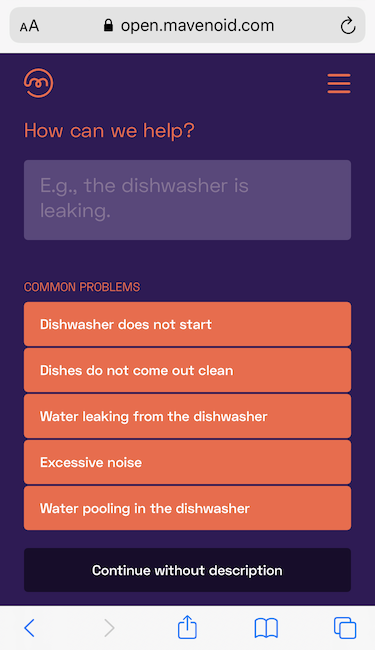
The shortcuts to display can be chosen and reordered by editing the search node.
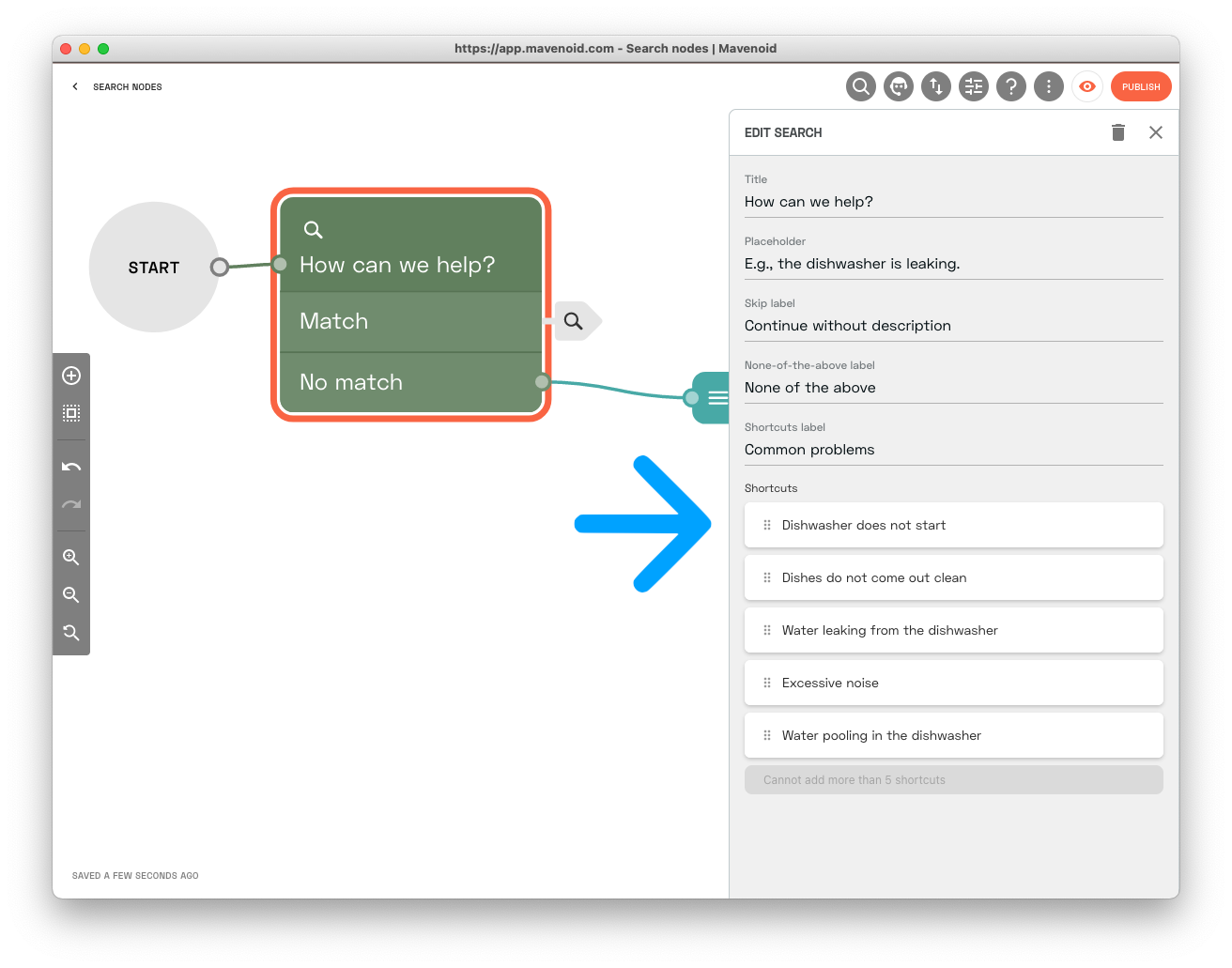
Search expressions
Many situations can be described in multiple different ways and there is no guarantee the user will search with the same words or phrasing used in your flow. To help ensure that users find what they're looking for, free text search automatically makes use of synonyms and related words to determine when search results should be displayed even without a direct text match.
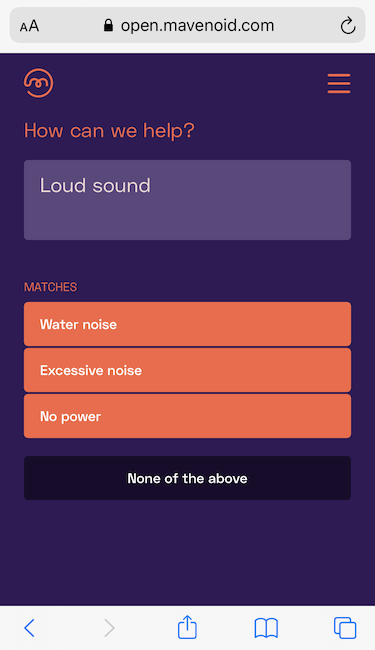
This occurs automatically for common terms and can be augmented manually by adding search expressions. There should not be a need to simply add synonyms, but it can be useful to add alternate phrasings or concepts that should lead to the same search results. If a free text search doesn't return the matches you expect, consider adding the searched text as a search expression to the item that should be a match.
For example, suppose you have a flow designed to help users troubleshoot a personal electronic device. The flow contains information about replacing the battery, but your tests are showing that many users are failing to find this information from their free text searches. You determine that those users are entering "device is dead" as their search and that the "replace battery" solution is not being presented as a match for this search.
In this case, you could add "dead" as a search expression to the "replace battery" solution. Then the users performing this search will receive the proper solution as a match right away.
To edit a node's search expressions, click the magnifying glass connected to it. This opens the search expressions panel where you can add, update, or remove alternative search expressions.
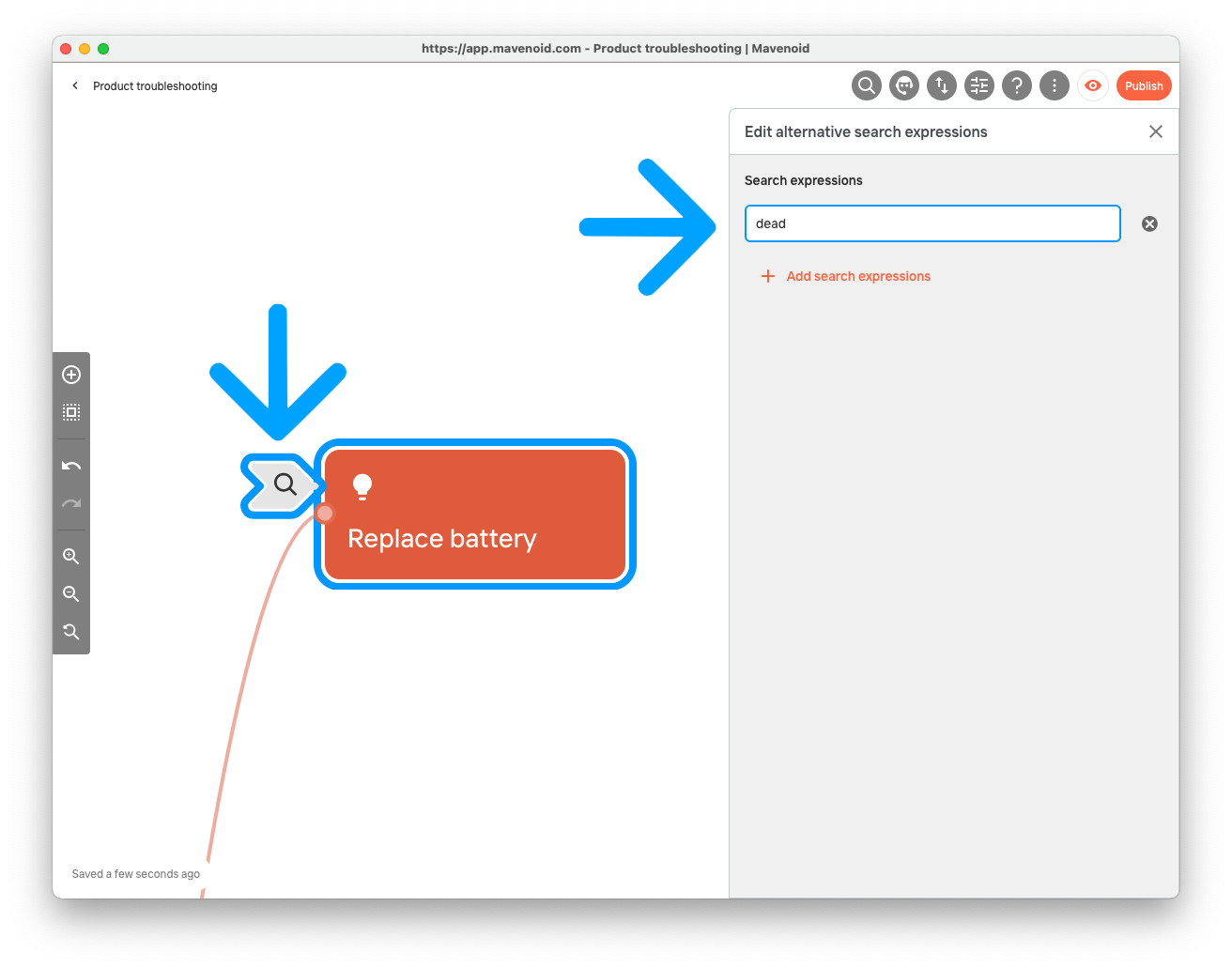
Note that the search indexes for the flow will need to be retrained after these changes are published, so it may take a few minutes before the search behavior updates.