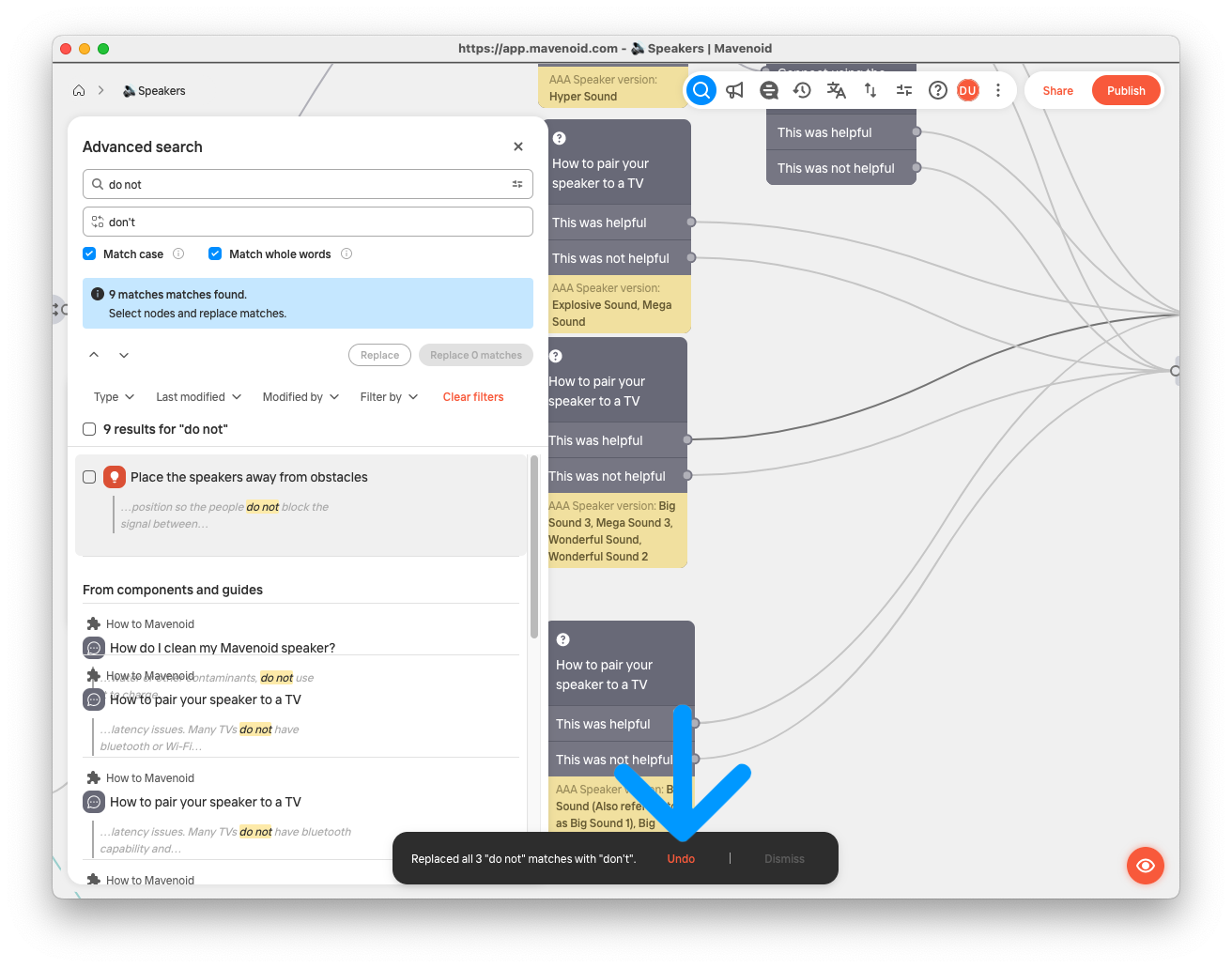Search and replace text in the canvas
Basic search
- Click the magnifying glass icon in the toolbar to open the search bar.
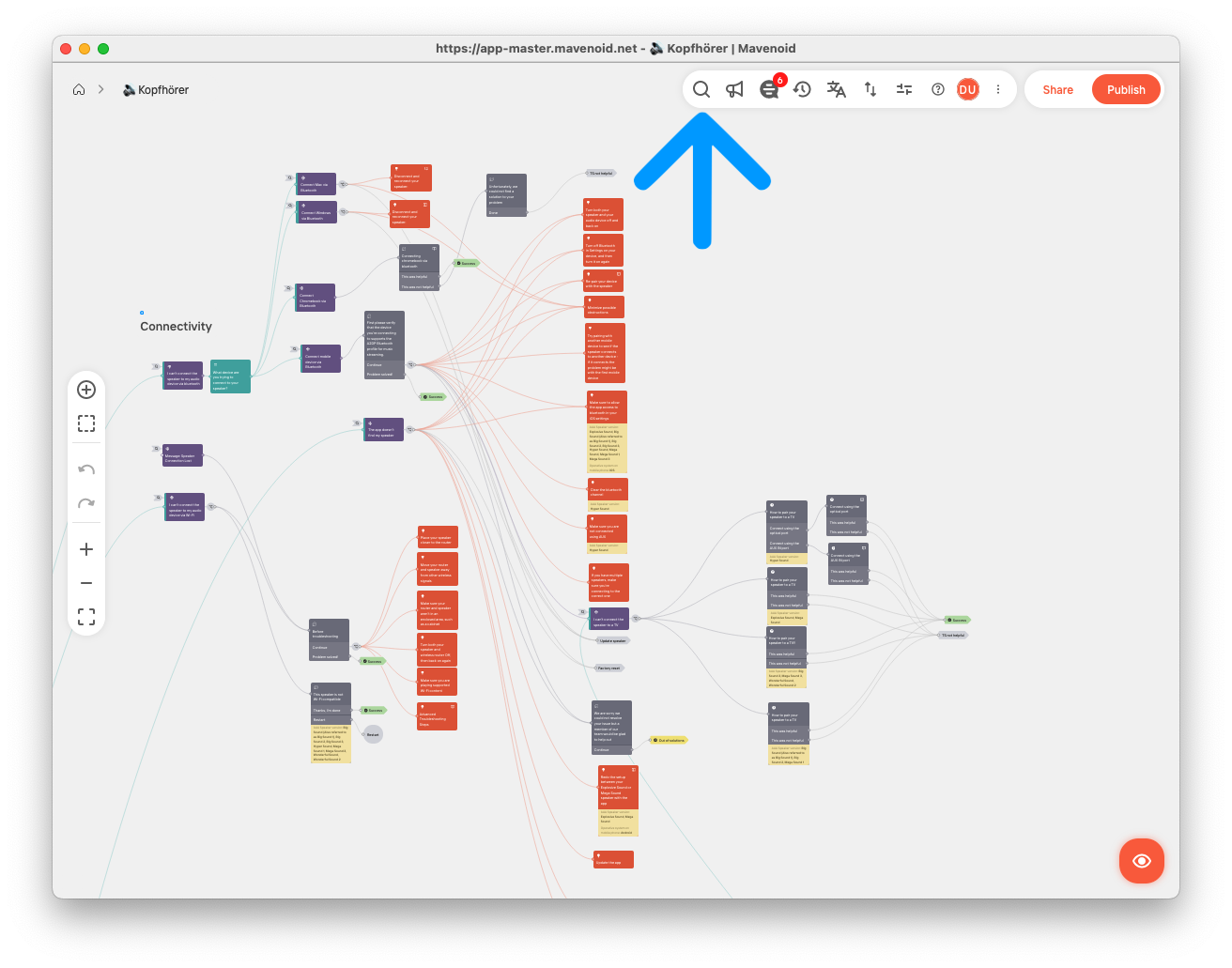
- Type in the words or phrases to search for.
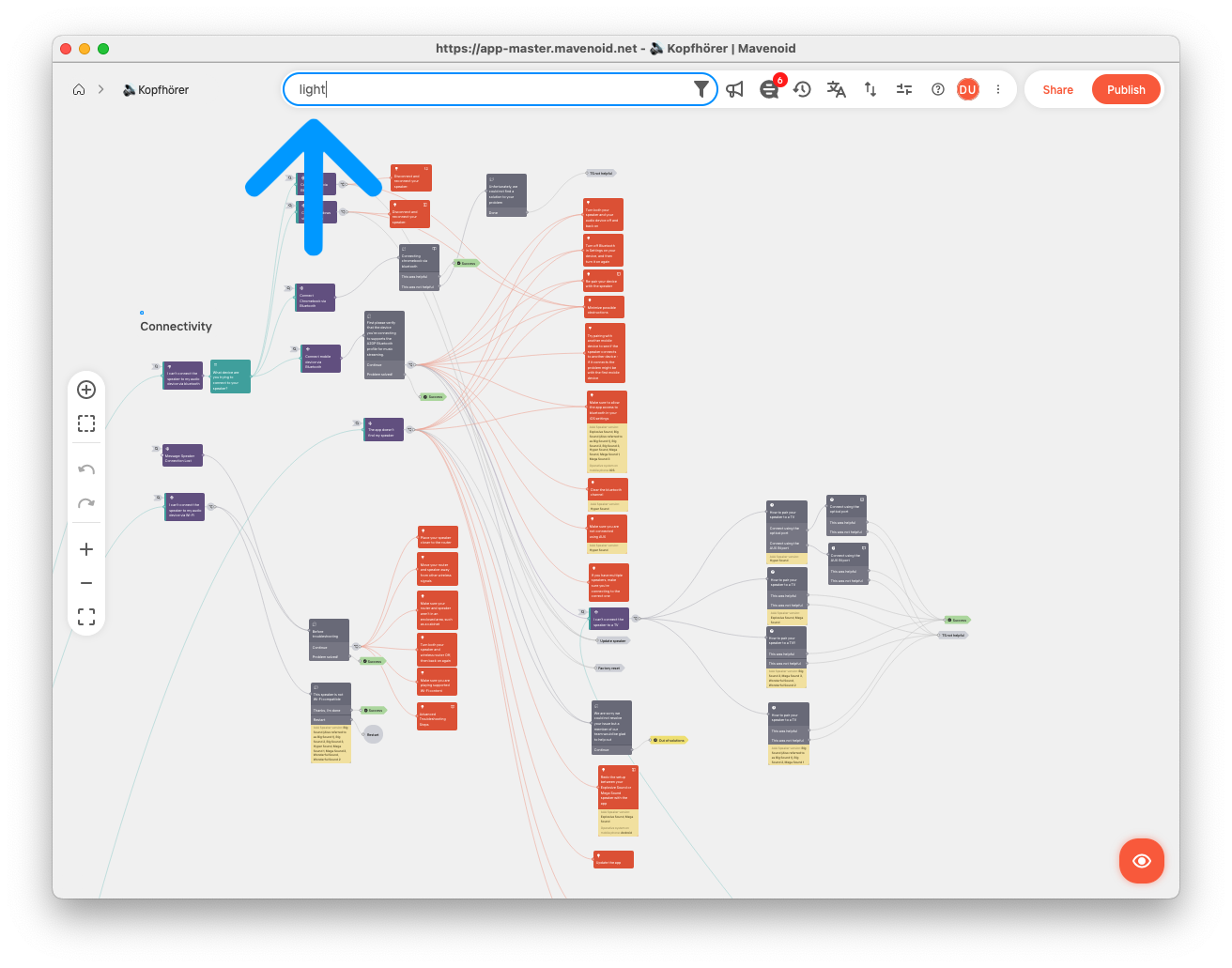
- Observe the search results.
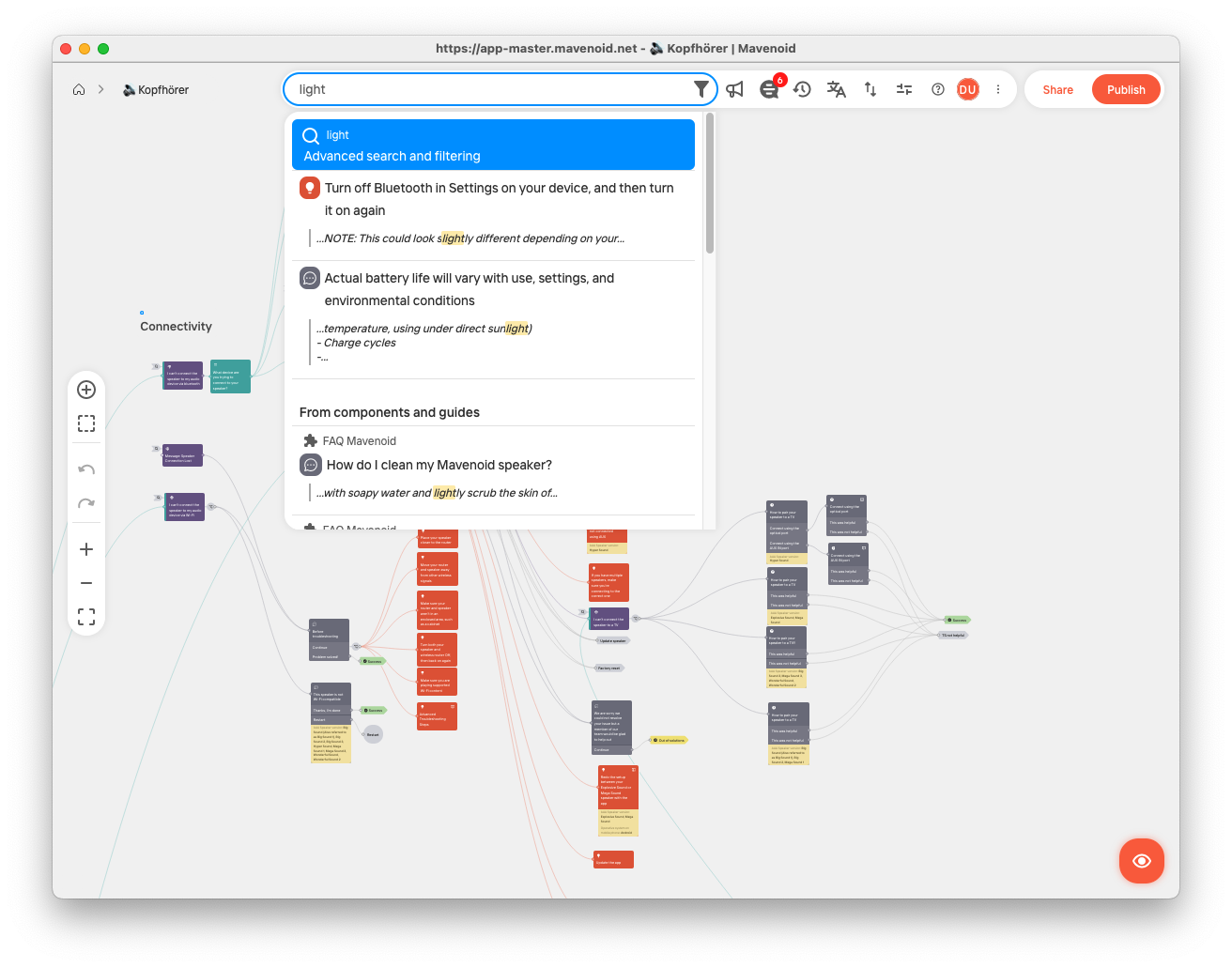
In a basic search, the search is performed across all fields in all nodes in the current flow, including any components or step-by-step guides. Search results have icons indicating the node type. Results from components or guides are grouped together under ones that are directly visible on the current canvas.
- Click any search result to be taken to that node.
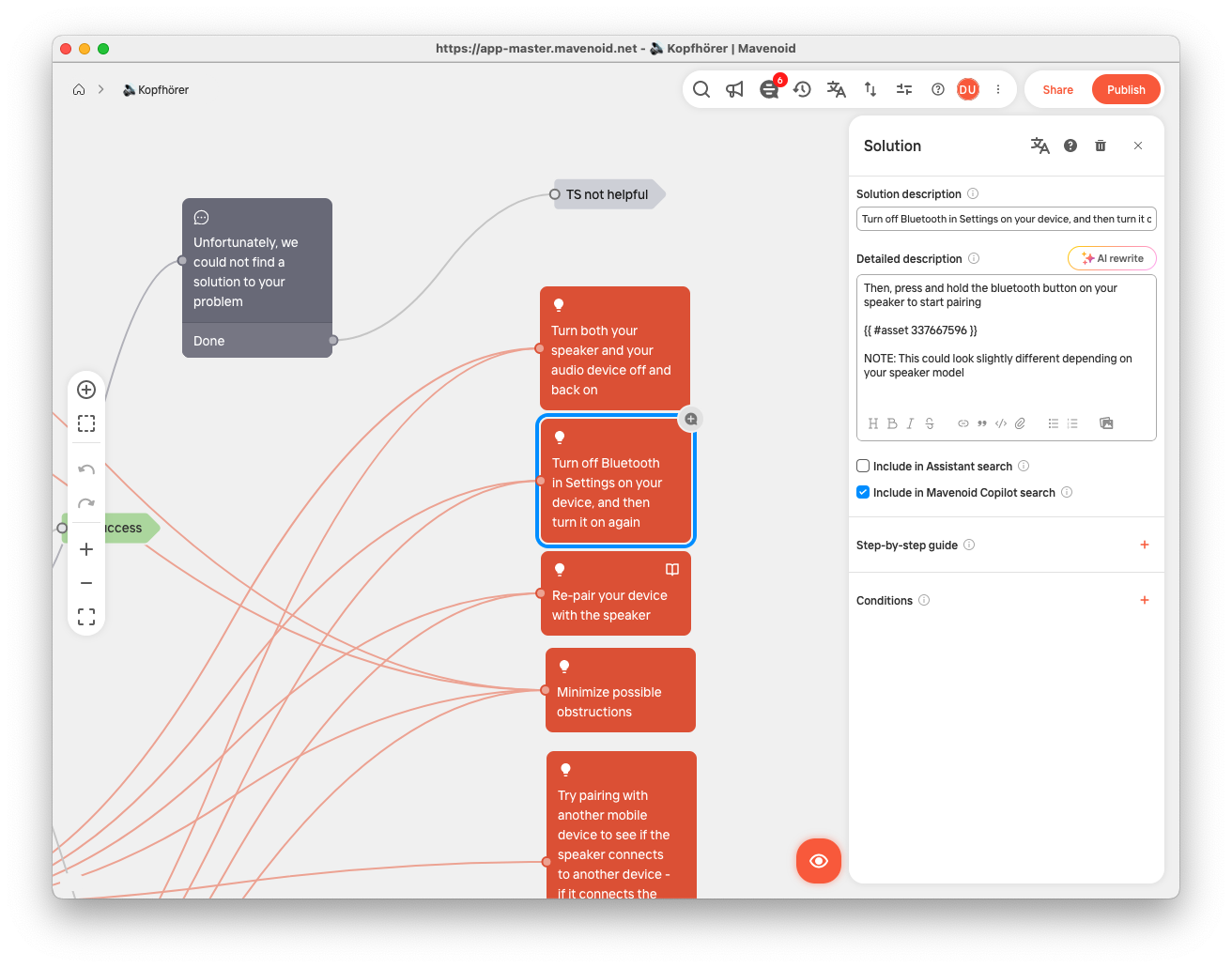
Advanced search
- Click the magnifying glass icon in the toolbar to open the search bar.
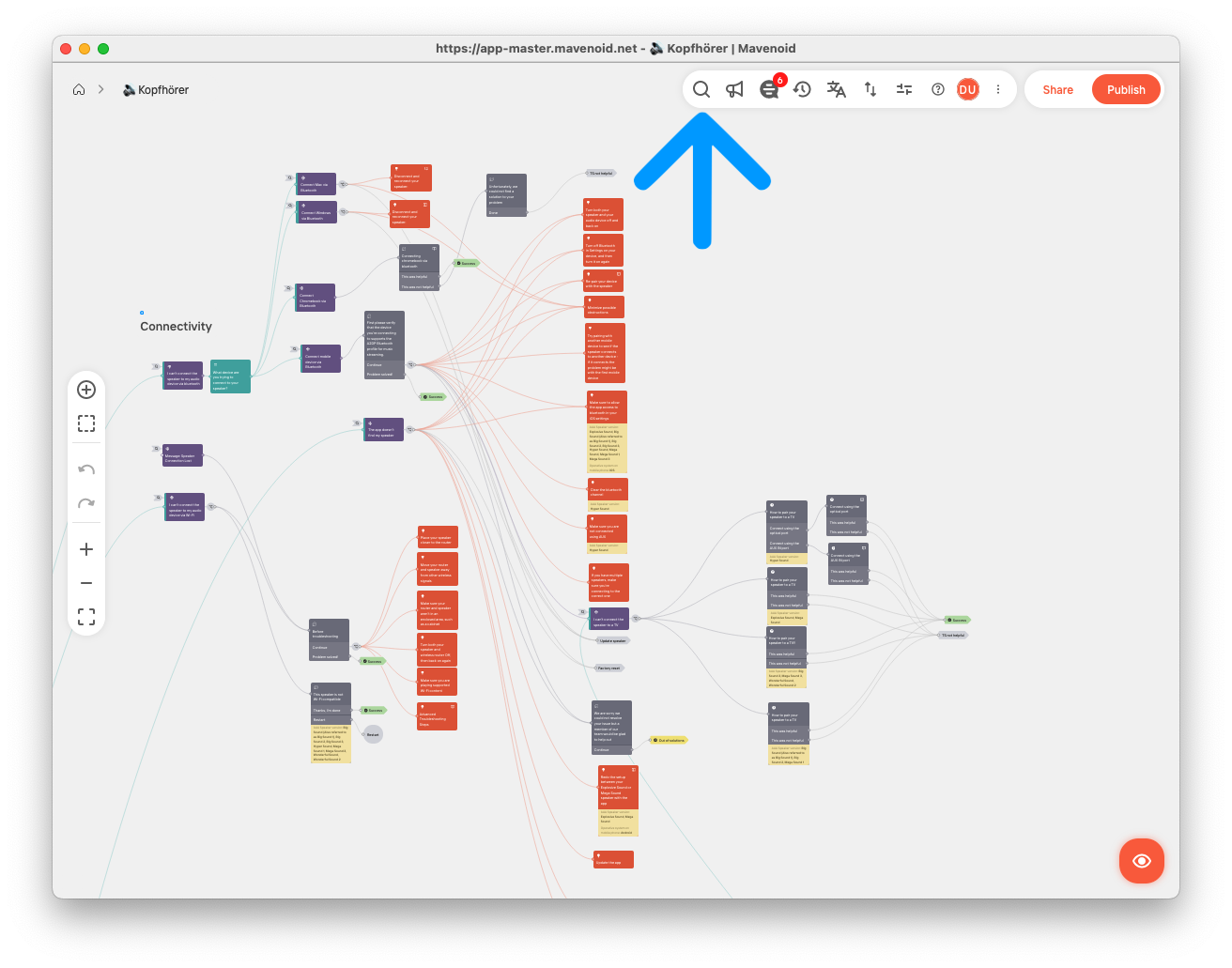
- Click the funnel icon in the search bar to open the advanced search pane.
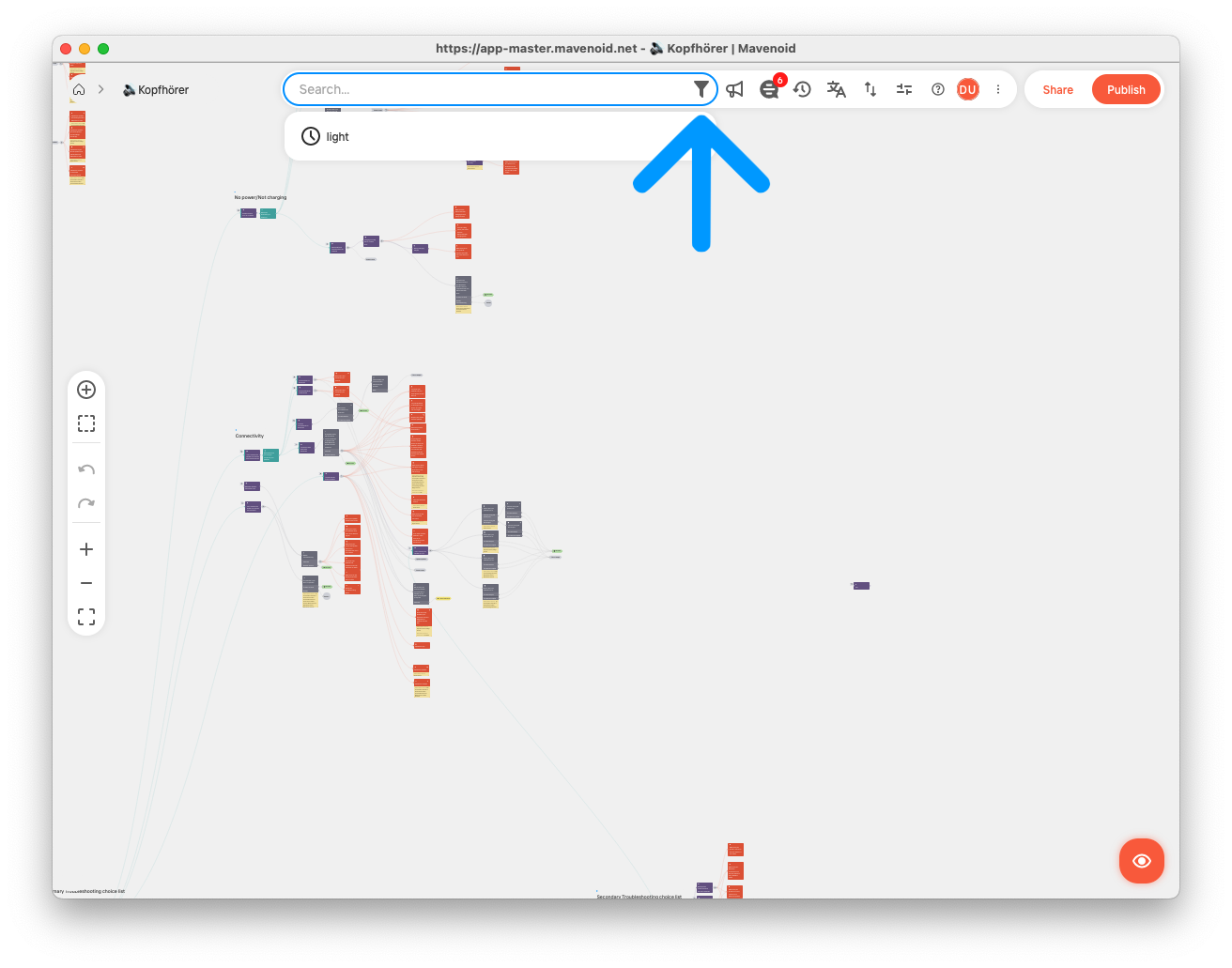
- Type in the word or phrase to search for, if any. (You can leave this blank if you want to only search by filtering.)
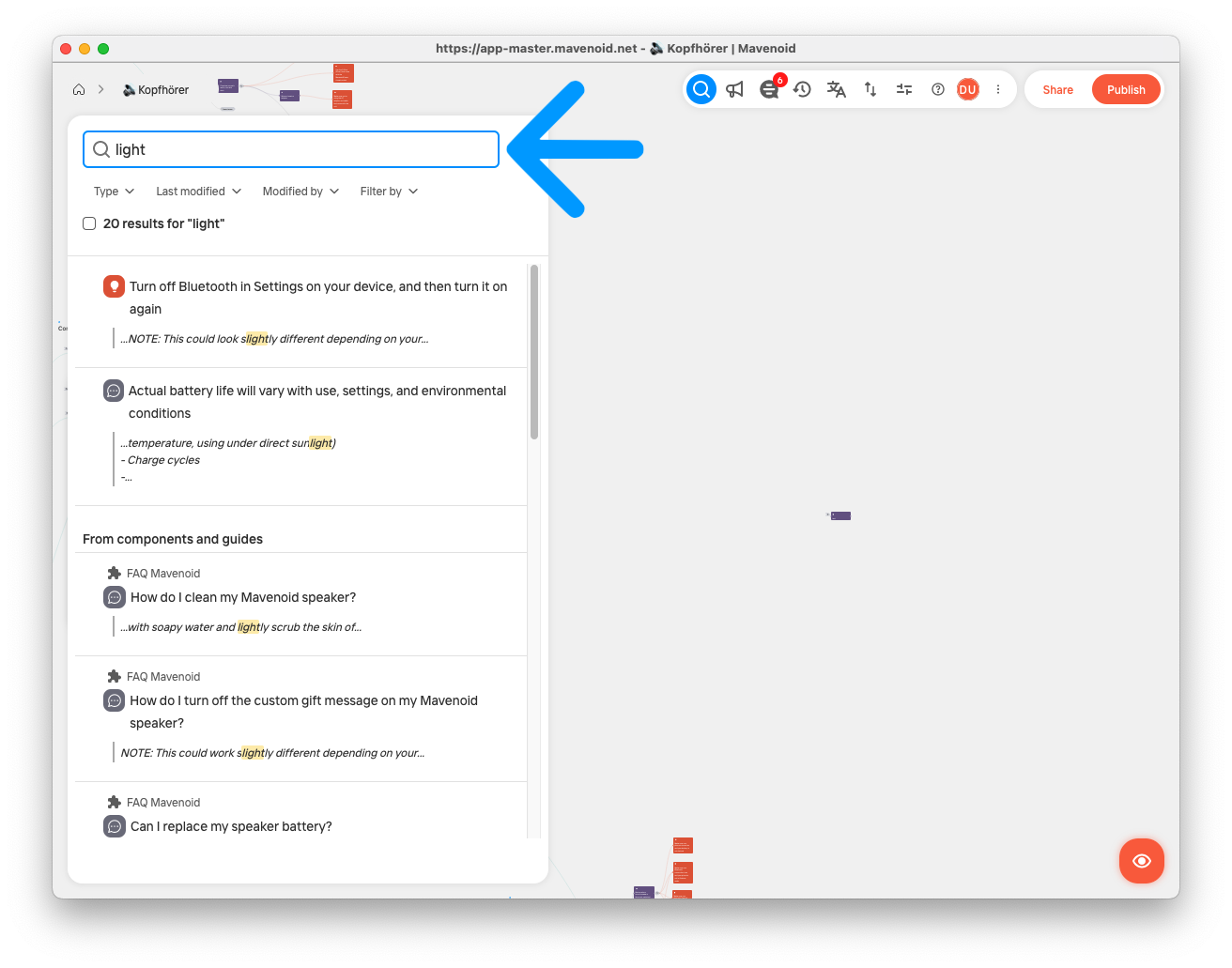
- Filter the results as desired. There are several ways to filter the results:
- Type: Include only results from particular node types.
- Last modified: Include only results from nodes that have modified in a specific period of time, or since the flow was last published.
- Modified by: Include only results from nodes that were modified by specific team members.
- Filter by: Include only results from nodes that meet a variety of other criteria, such as whether they are included in assistant search, they include a step-by-step guide, or they are behind a condition.
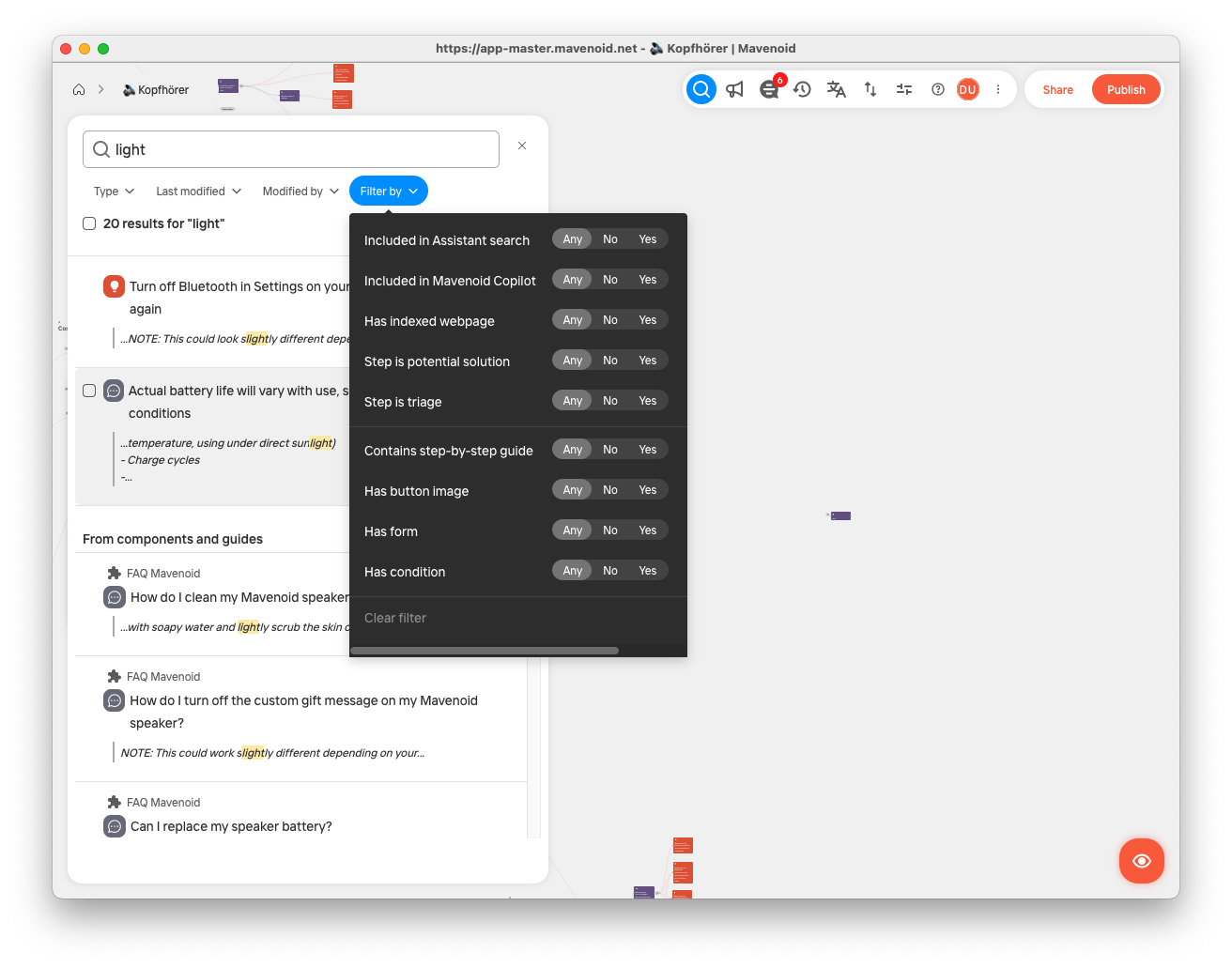
Filters can be used individually or in combination, making it easy to do things like review all unpublished node changes by a particular team member or review all solution nodes that are included in Mavenoid Copilot.
- Click any search result to be taken to that node. The search pane remains active, so you can move through the list of search results and check each node as desired.
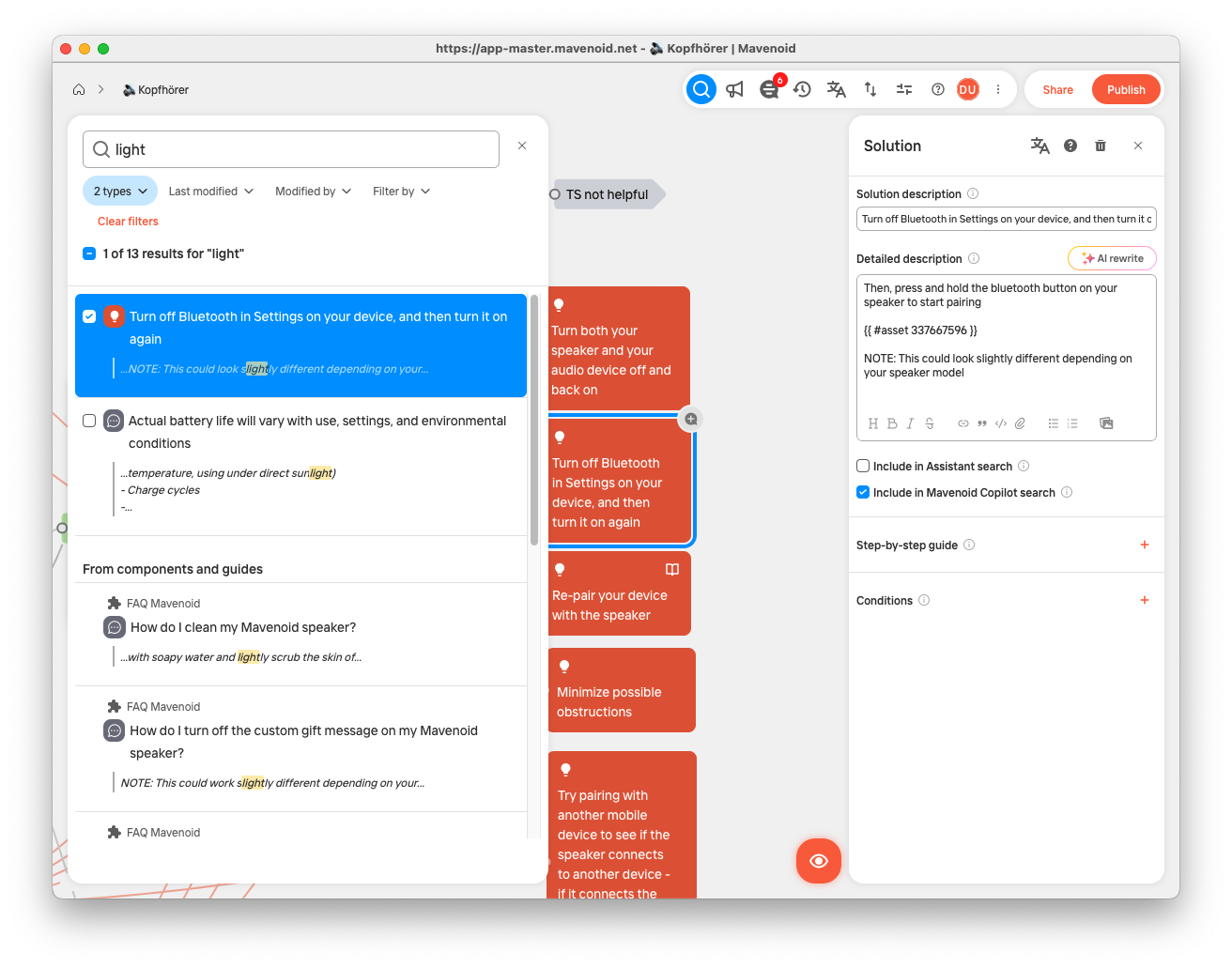
Search and replace
- Click the magnifying glass icon in the toolbar to open the search bar.
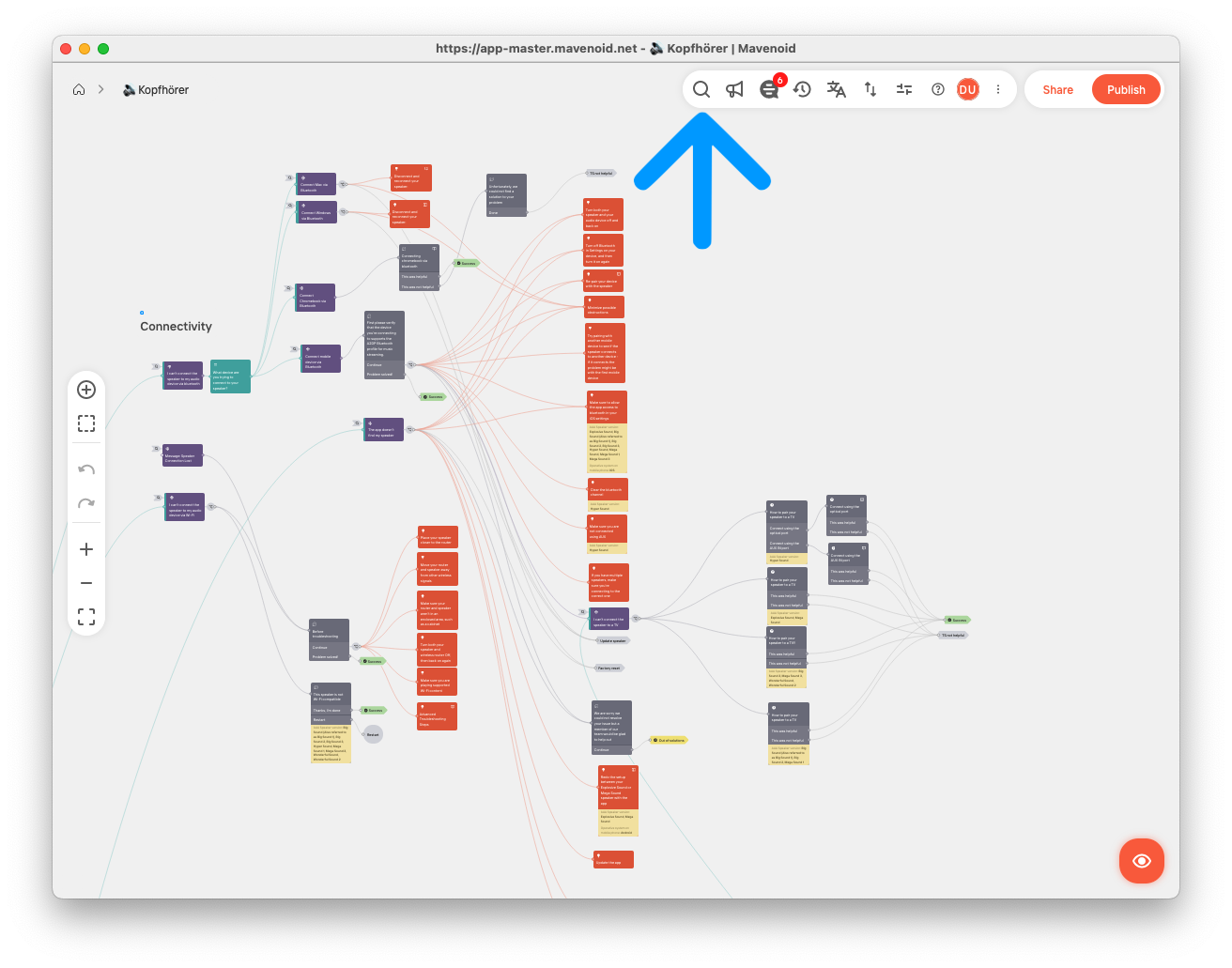
- Click the funnel icon in the search bar to open the advanced search pane.
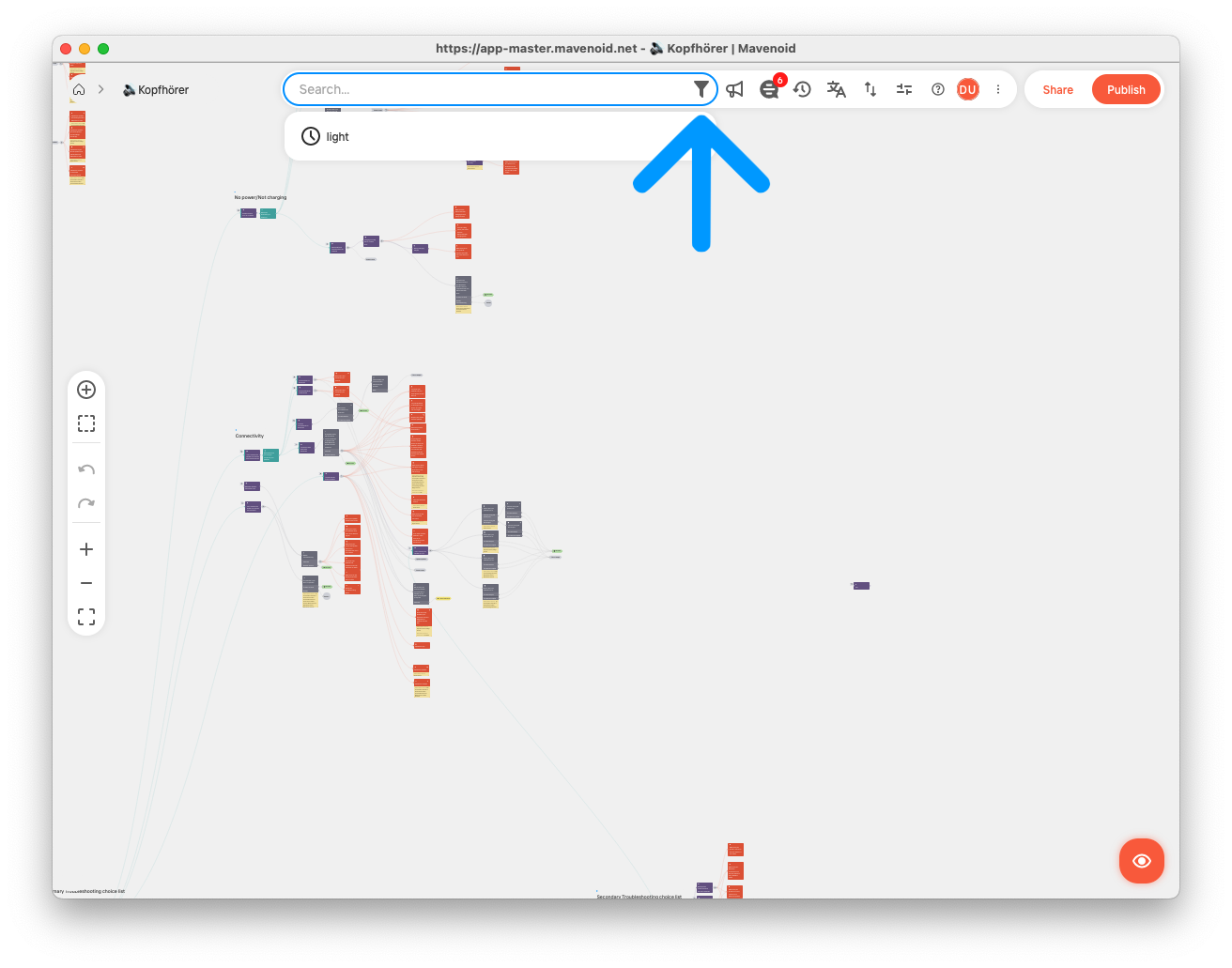
- Click the options button and select "Search and Replace".
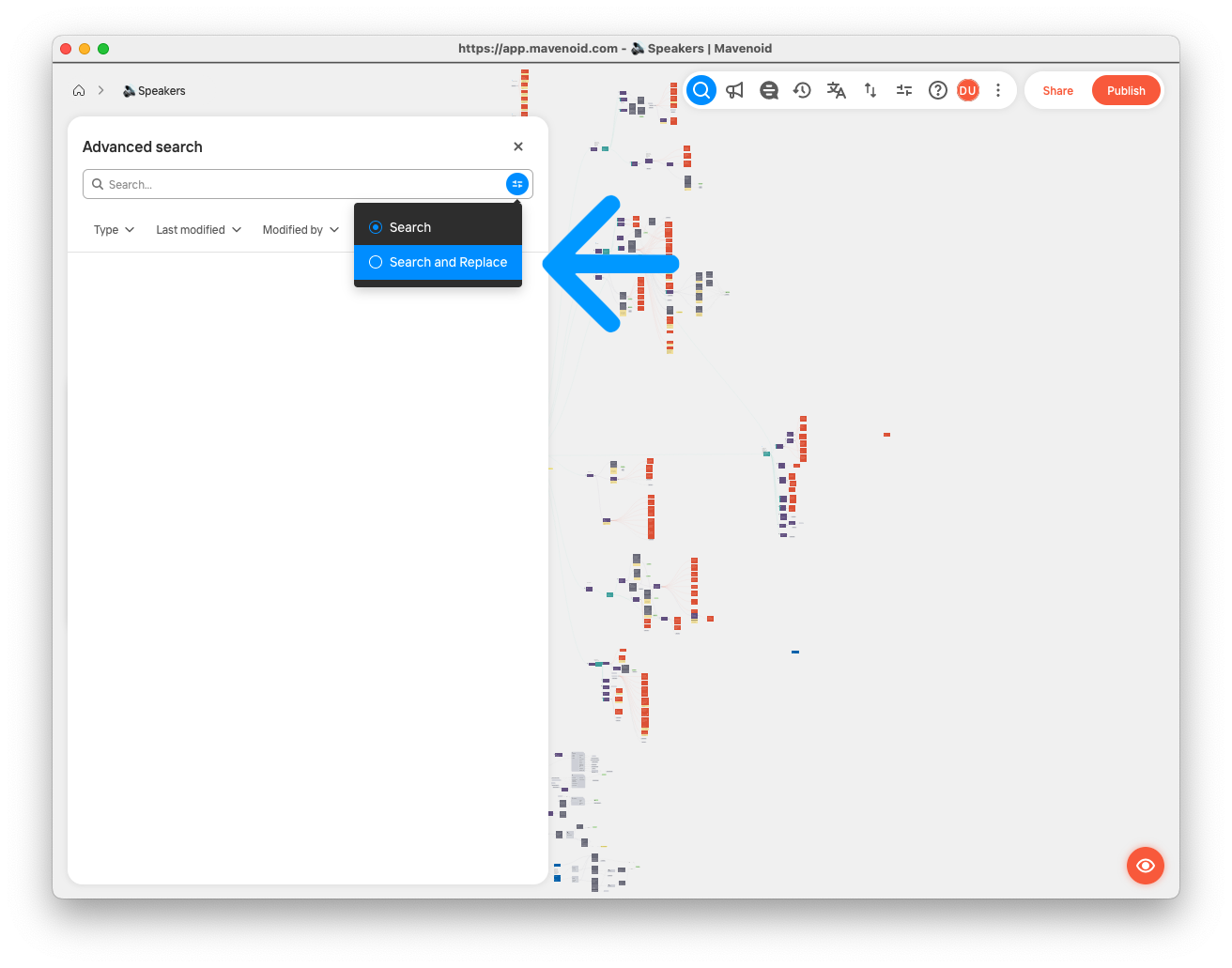
- Type in the word or phrase to search for and the word or phrase to replace it with.
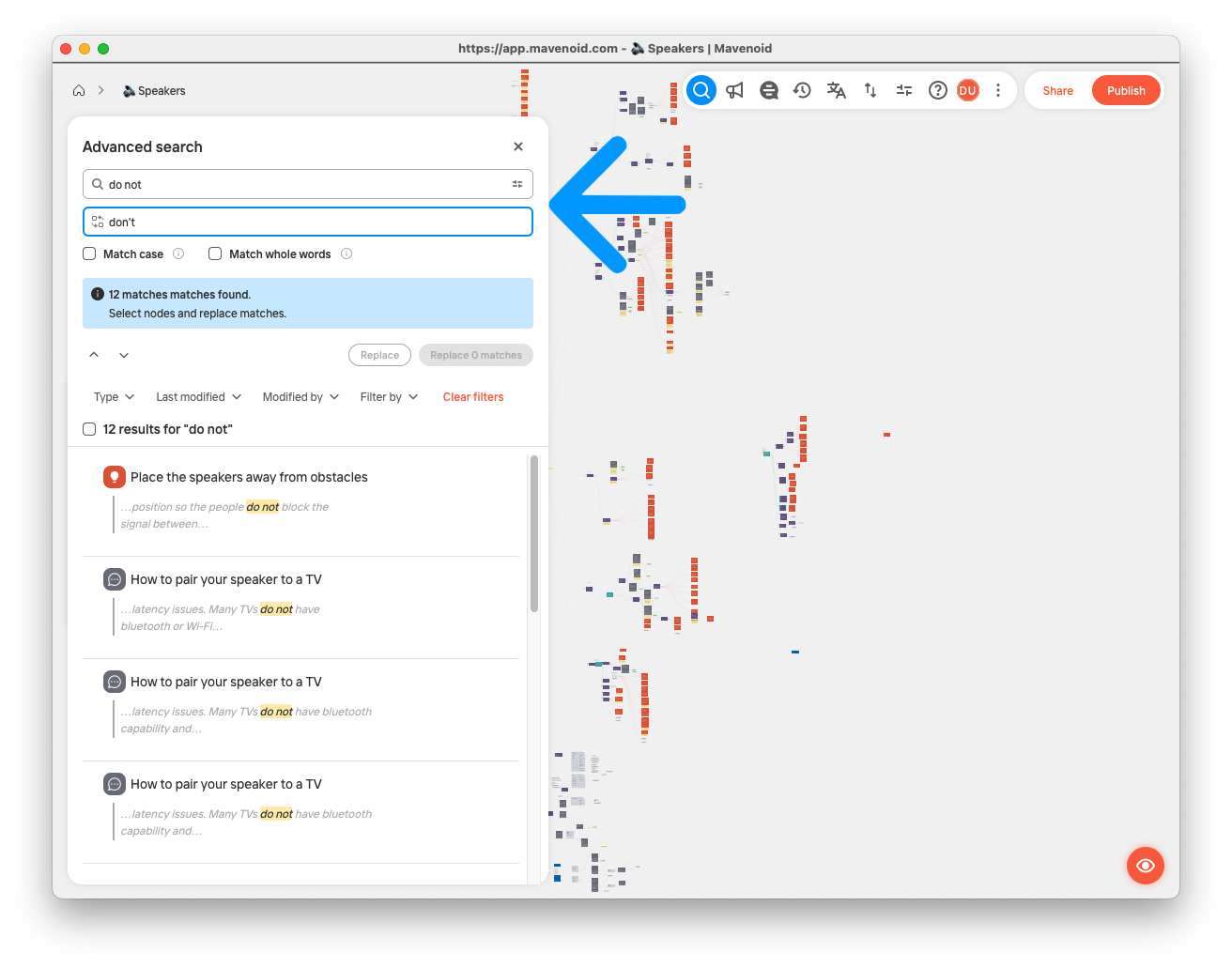
- Optionally, restrict matching by case or to only whole words by ticking the corresponding checkboxes.
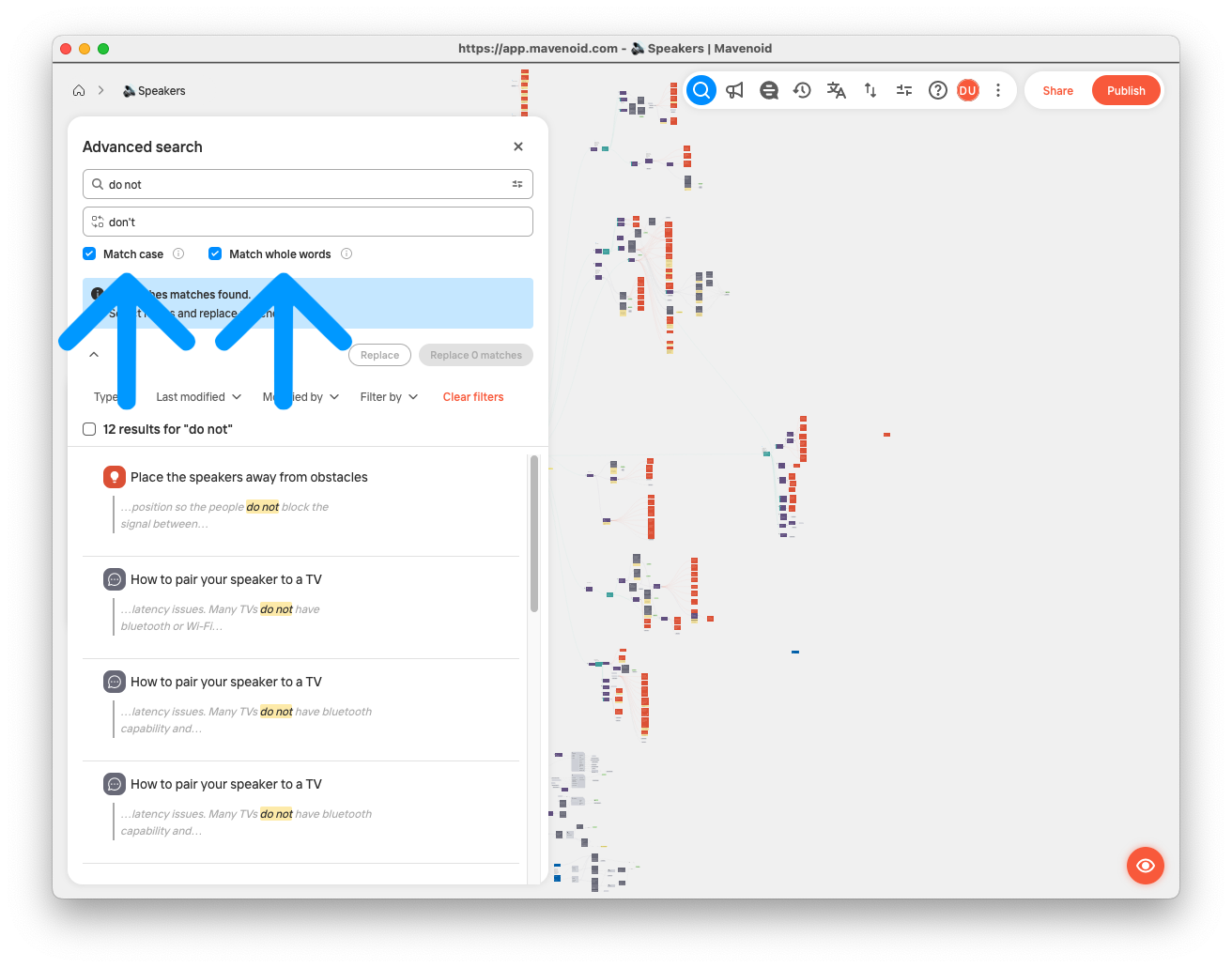
Regardless of whether the "Match case" box is ticked, replacement text will always use the same capitalization as shown in the text box.
- Filter the results as desired. There are several ways to filter the results:
- Type: Include only results from particular node types.
- Last modified: Include only results from nodes that have modified in a specific period of time, or since the flow was last published.
- Modified by: Include only results from nodes that were modified by specific team members.
- Filter by: Include only results from nodes that meet a variety of other criteria, such as whether they are included in assistant search, they include a step-by-step guide, or they are behind a condition.
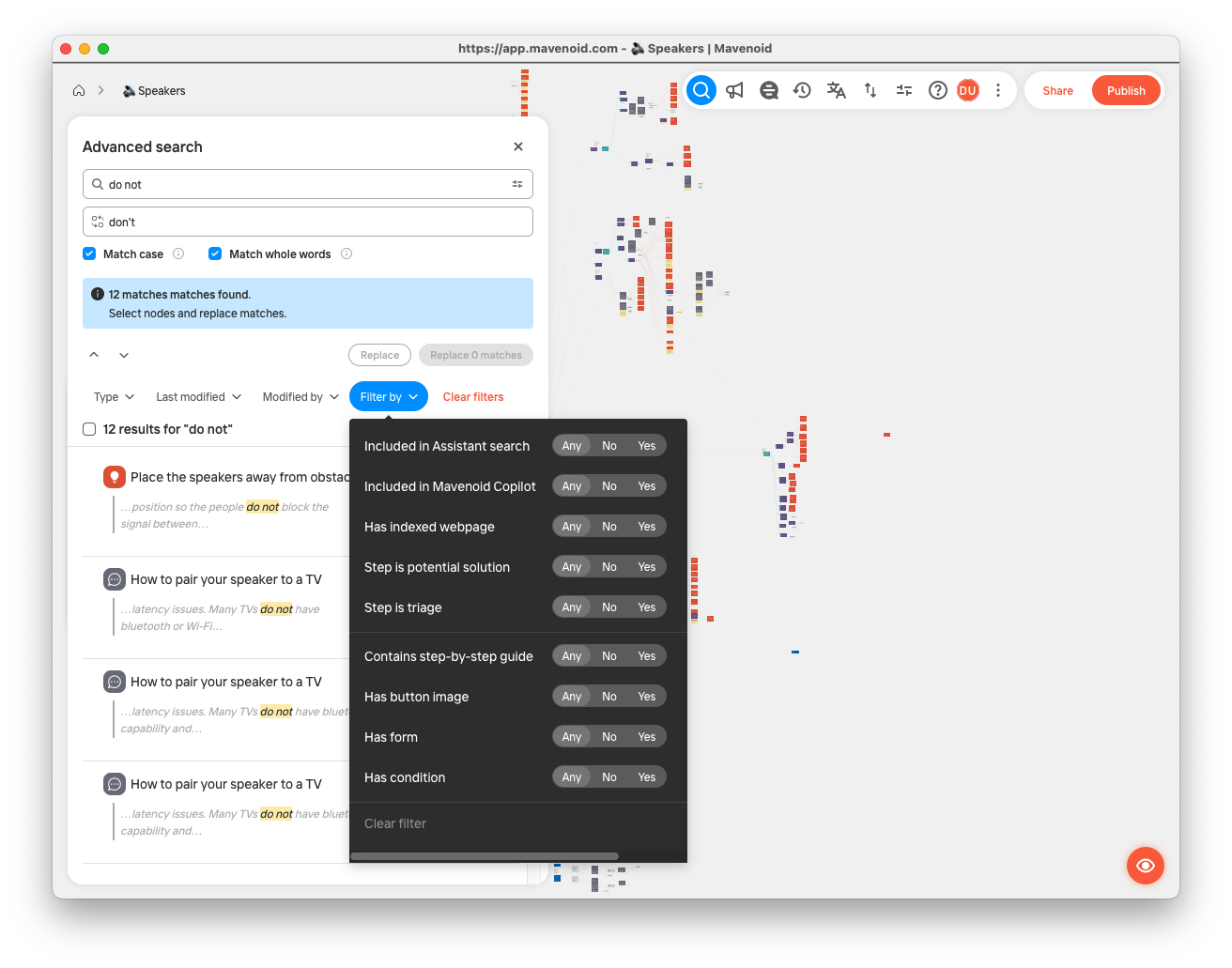
- Optionally, page through the results using the up/down navigation arrows. This will select the node in which the result occurs, allowing you to see the text in context.
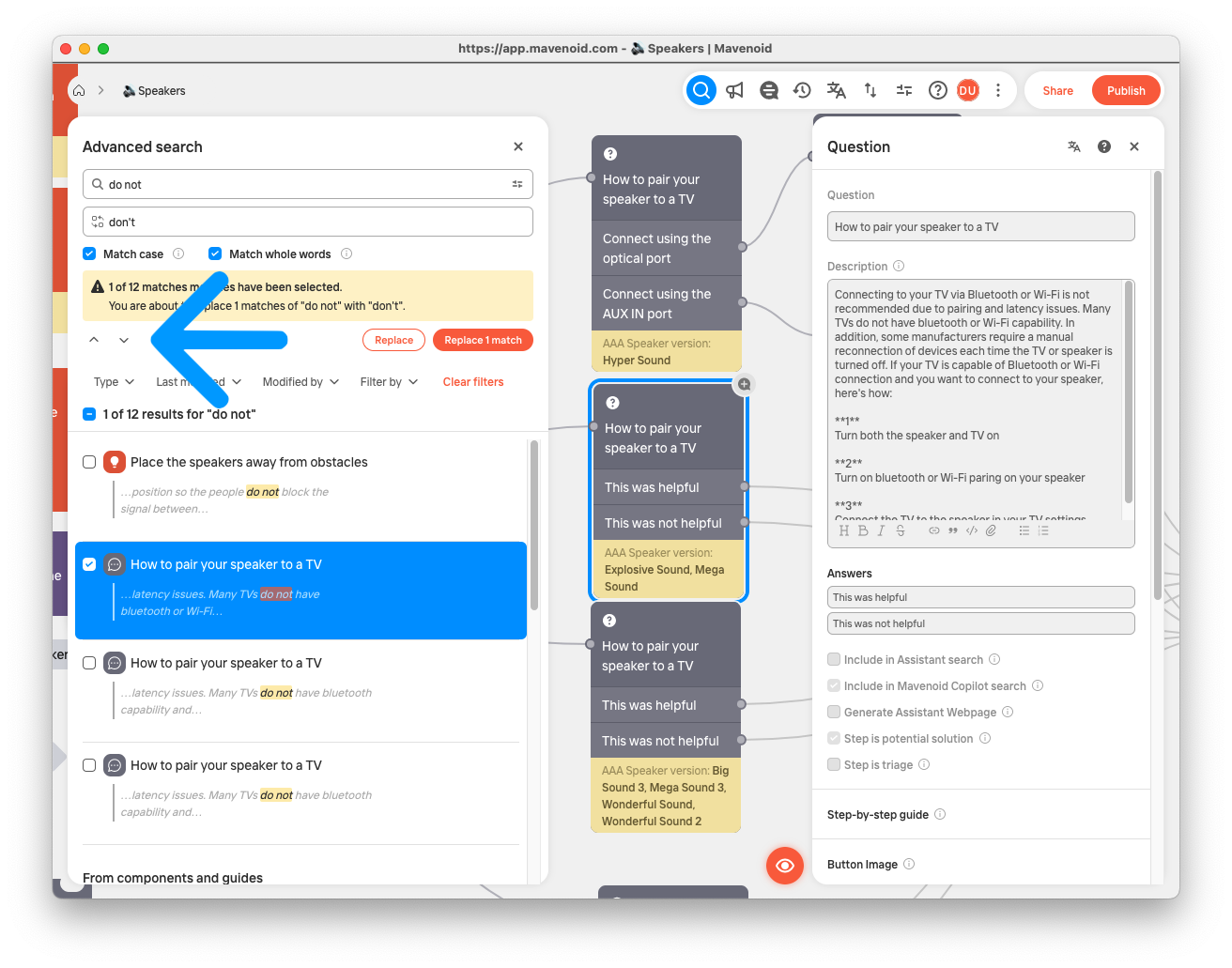
- Optionally, select multiple result simultaneously using the checkboxes. You can toggle all checkboxes at once using the checkbox next to the result count.
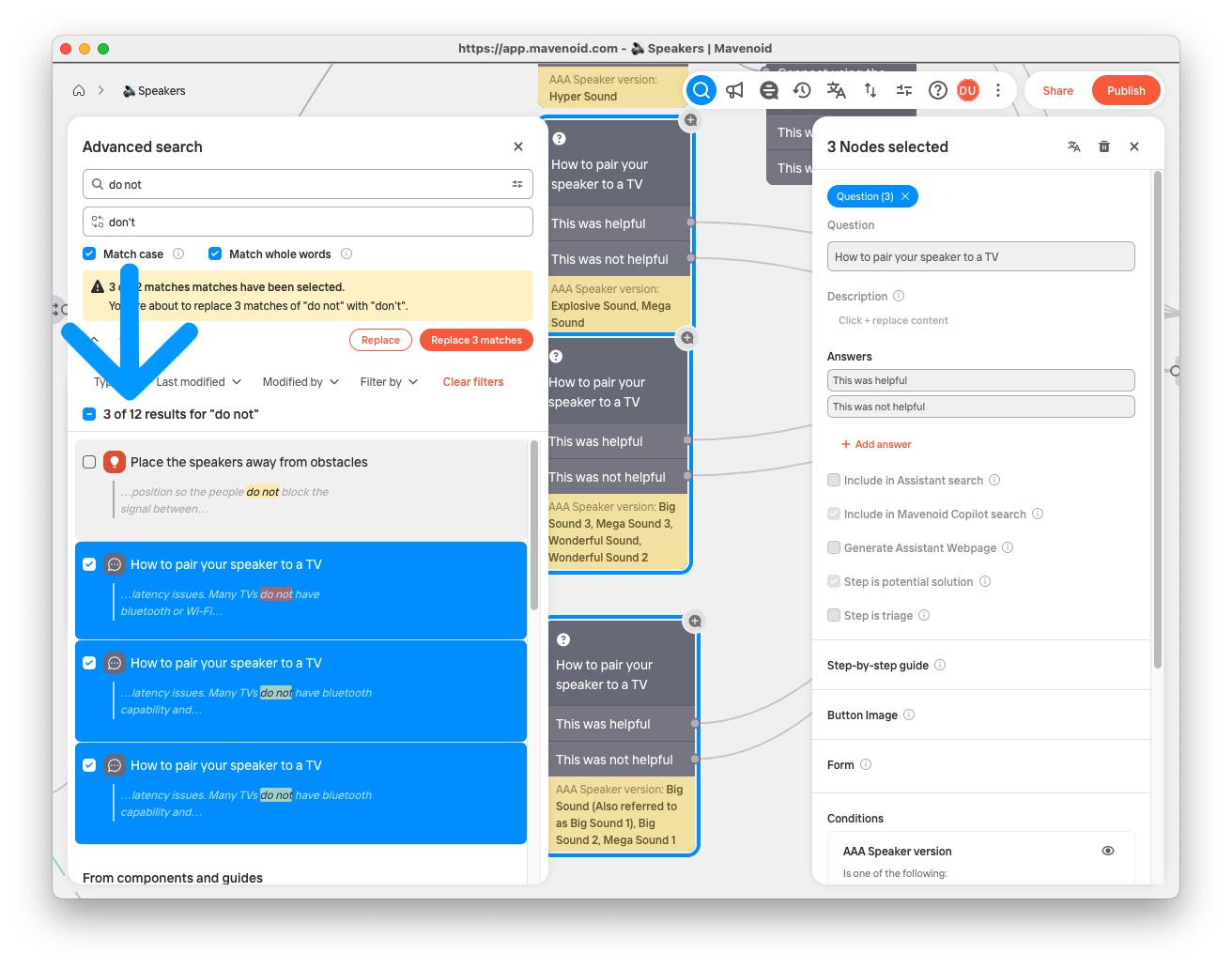
- Click the replace button to replace the text in the selected results.
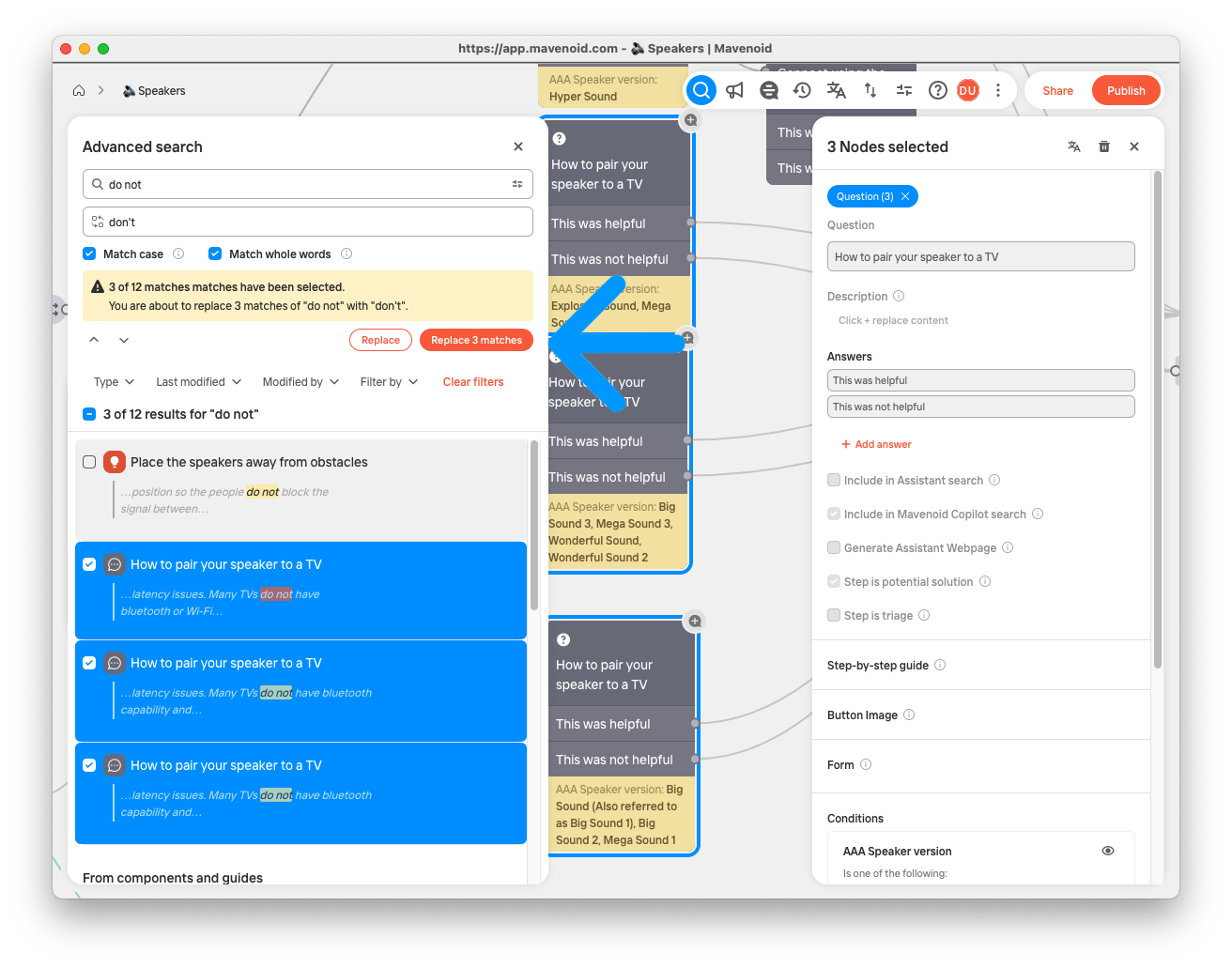
- If necessary, you can undo bulk changes using the "undo" button.